
Wer sich wie ich darüber geärgert hat, dass die aktuelle ubuntu-Version mit einem in seinen Funktionen deutlich eingeschränkten Dateimanager Nautlius 3.6 aufwartet, wird sich schnell nach Alternativen umsehen. Denn die Einstellmöglichkeiten von Nautilus, der nun „Dateien“ heißt, sind derart beschnitten worden, dass mir das Arbeiten damit keinen Spaß mehr macht. Besonders die fehlende geteilte Ordneransicht („Dual pane“), die in Version 3.4 noch da war, finde ich persönlich extrem unpraktisch.
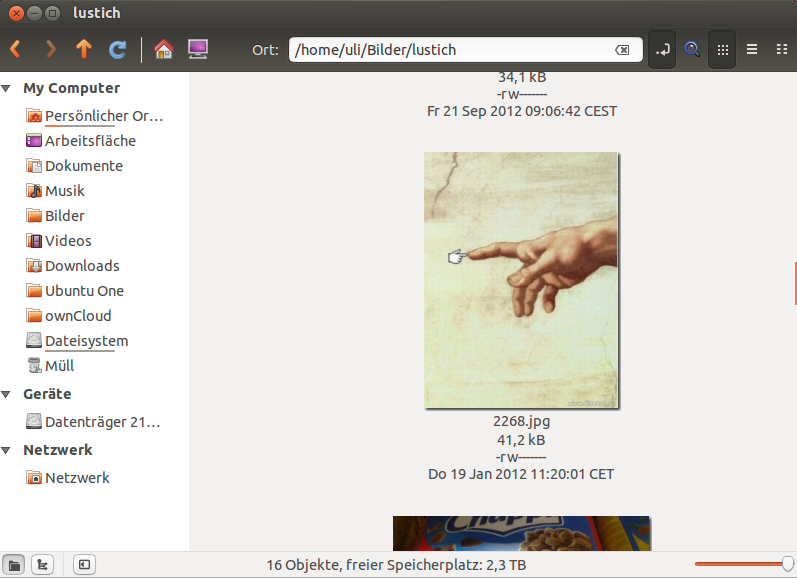
Zum Glück geht das anderen auch so: Das Mint-Projekt hat einen „Fork“ von Nautilus herausgebracht und „Nemo“ getauft. Nemo ist seit ubuntu 13.04 offiziell in den Paketquellen referenziert, so dass man den Dateimanager mit den vermissten Features jetzt einfach mittels
sudo apt-get install nemo
installieren kann.
Nemo, übernehmen Sie…
Wer Nemo dauerhaft nutzen möchte, muss diesen zum Standarddateimanager unter Unity machen. Dazu muss zuerst das Handling des Desktops durch Nautilus gestoppt werden. Das erreicht man mit diesem Befehl, den man in ein Terminalfenster eingibt:
xdg-mime default nemo.desktop inode/directory application/x-gnome-saved-search
Danach kann ich Nemo – immer noch per Terminal-Befehl – anweisen, den Desktop komplett zu übernehmen:
gsettings set org.gnome.desktop.background show-desktop-icons false
gsettings set org.nemo.desktop show-desktop-icons true
Desktop-Icons loswerden
Danach sollte soweit alles klar sein. Eventuell sind jedoch plötzlich Desktop-Icons sichtbar, deren Sichtbarkeit vorher abgeschaltet war. Komfortabel lassen sich diese Icons wieder loswerden, in dem man über das ubuntu-Dash den donf-editor aufruft. Die Einstellungen sind etwas versteckt:
Man geht – wie auf dem Screenshot zu sehen – links zum Unterpunkt org→nemo→desktop und schaltet die Icon-Anzeige für „Computer“, „Home“ und „Trash“ aus, indem man den Haken vor dem entsprechenden Wert abwählt.
Wichtig: die Häkchen bei „show-desktop-icons“ und „volumes-visible“ sollten bleiben, sonst kann man den Desktop als Zugriffsfläche für dort abgelegte Lufwerke, Ordner, Apps oder Links nicht mehr benutzen!
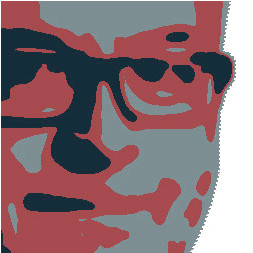

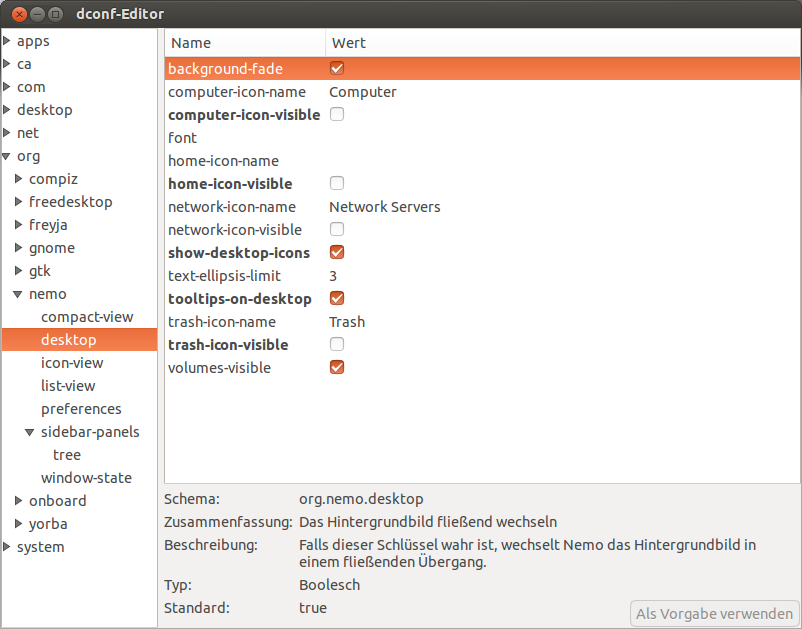
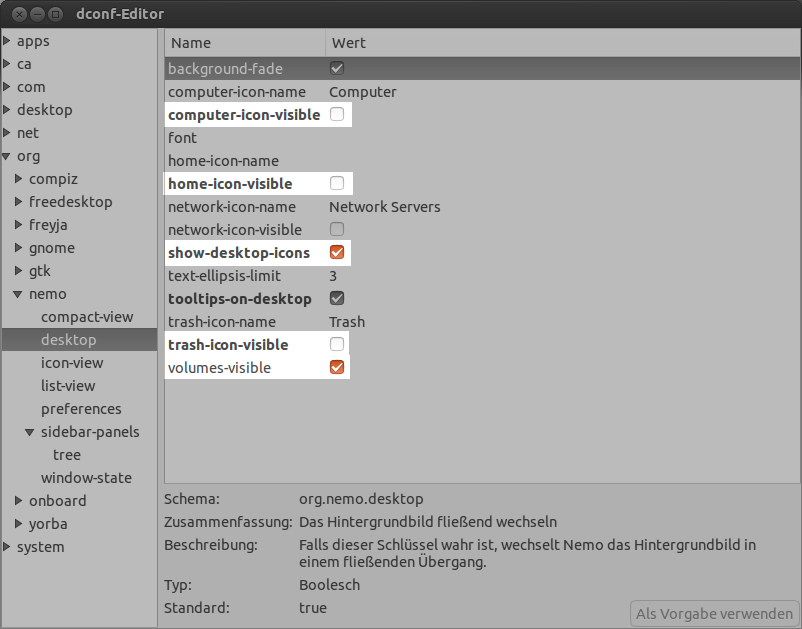
Vielen Dank für diese perfekte Anleitung!
Nachdem ich bei den Freunden auf „ubuntuusers.de“, die ich ansonsten sehr schätze, leider nicht glücklich wurde, hat mir Ihre kompakte und übersichtliche Anleitung sofort das gewünschte Ergebnis gebracht: Nemo ist wieder da, Super!!
Danke für die Anleitung. Habe es sofort umgesetzt, da ich Nautilus unbrauchbar finde. Nach deiner Beschreibung hat es sofort geklappt. Wobei mein Lieblingseditor Krusader doch noch vielseitiger ist (Mehrfachumbenennung, Dateivergleiche …). Optisch ansprechender und gut vom Handling ist der Nemo aber auf jeden Fall.
Danke für die Anleitung, hatte diese wor Tagen in 14.04 umgesetzt, funktionert fast perfekt. Leider habe ich bemerkt, dass nun alle Programme im Hintergrund geöffnet werden, selbst meim einstecken eines USB-Sticks. Gibt es hierzu schon ein Lösungsansatz? Konnte bisher nichts im Internet finden.
@Armin: Ich bin mir nicht sicher, ob ich Dich richtig verstehe. Du meinst, die Programme werden geöffnet, aber sofort minimiert? Tritt das Problem auch dann auf wenn Du z.B. compiz mal kurzzeitig abschaltest?
nicht wirklich, die Fenster werden geöffnet, nicht minimiert, aber hinter dem aktuellen Fenster … wenn ich z.B. Firefox offen habe und in der Startleiste ein Programm aufrufe z.B. LibreOffice wird dieses zwar geöffnet, ist jedoch hinter dem FireFox so dass ich es nicht sehe.
Wie kann ich unter 14.04 compitz abschalten?
@Armin: Du könntest bei der Anmeldung in ubuntu auf das kleine Zahnrad-Icon klicken und eine alternative Desktopsitzung auswählen.
Alternativ könntest Du den Fenstermanager wechseln und lightdm z.B. gegen gdm austauschen. Dazu musst Du evtl. erst gdm installieren und die nachfolgende Frage, welchen Fenstermanager Du verwenden willst, entsprechend mit gdm beantworten. Schau dann mal, ob das Fensterverhalten sich ändert. Zur alten einstellung kannst Du immer wieder zurück durch Deinstallation von gdm bzw. durch Eingabe von:
sudo dpkg-reconfigure lightdm.
Ich habe auch noch folgenden Artikel gefunden, der sich mit dem Wechsel auf Nemo beschäftigt:
https://fenon.de/nemo-anstatt-nautilus-als-dateimanager-verwenden/
Vielleicht hilft er Dir ja.